Technology
Expert Guide: How to Connect and Troubleshoot Your Apple AirPods


Introduction
Apple's AirPods have gained popularity since their launch in 2016. With various models available, it's important to know how to connect and troubleshoot these wireless earbuds. Whether you have an iPhone, iPad, Mac, PC, Apple TV, or Apple Watch, we've got you covered with this expert guide.
Connecting AirPods to Your iPhone
Pairing your AirPods with your iPhone is a breeze. Just make sure your iPhone is updated to the latest version of iOS, and the connection will be automatic. Follow these simple steps:
- Open the lid of your AirPods case.
- Bring the AirPods close to your iPhone.
- A pop-up window will appear on your iPhone screen. Tap "Connect" to pair the AirPods.
If the connection doesn't happen automatically, try the backup method:
- Open the Settings app on your iPhone.
- Go to Bluetooth settings.
- Select your AirPods from the list of available devices.
- Tap "Connect" to pair the AirPods.
This should solve any pairing issues you may encounter.
Connecting AirPods to Your iPad
If you have already paired your AirPods with your iPhone, they will automatically appear on your iPad, Apple Watch, Mac, or Apple TV. Just make sure they are using the same Apple ID. If an iPad is your only Apple device, follow these steps:
- Open the lid of your AirPods case.
- Bring the AirPods close to your iPad.
- A pop-up window will appear on your iPad screen. Tap "Connect" to pair the AirPods.
If the automatic connection doesn't occur, follow these steps:
- Open the Settings app on your iPad.
- Go to Bluetooth settings.
- Select your AirPods from the list of available devices.
- Tap "Connect" to pair the AirPods.
These steps should help you connect your AirPods to your iPad.


Connecting AirPods to Your Mac
If your only Apple device is a Mac, here's how you can connect your AirPods:
- Open the lid of your AirPods case.
- Bring the AirPods close to your Mac.
- AirPods should automatically connect to your Mac if you have enabled the preferences for automatic connection.
If the automatic connection doesn't happen, follow these steps:
- Click on the Bluetooth icon in the menu bar of your Mac.
- Select your AirPods from the list of available devices.
- Click "Connect" to pair the AirPods.
These steps should help you connect your AirPods to your Mac.
Connecting AirPods to an Android Device
Connecting AirPods to an Android device requires manual pairing. Follow these steps:
- Go to the settings app on your Android device.
- Open the Bluetooth settings.
- Scan for available devices.
- Select your AirPods from the list of available devices.
- Tap "Pair" to connect the AirPods.
Note that audio streaming quality may not be as high-fidelity on non-Apple devices, and some features like sound enhancement and noise cancellation may not be available.
Connecting AirPods to a Windows PC
If you want to connect your AirPods to a Windows PC, follow these steps:
- Open the Bluetooth settings on your PC.
- Scan for available devices.
- Select your AirPods from the list of available devices.
- Click "Connect" to pair the AirPods.
These steps should help you connect your AirPods to your Windows PC.


Updating AirPods Firmware
There isn't an official method to manually update your AirPods firmware. The best option is to ensure both your AirPods and iPhone are charged and connected via Bluetooth. Leave them together for at least 30 minutes, and the firmware should update automatically.
To check your AirPods firmware version, follow these steps:
- Open the Settings app on your iPhone.
- Go to Bluetooth settings.
- Find your AirPods in the list of connected devices.
- Tap the "i" next to your AirPods to view the current firmware version.
If the firmware update doesn't occur, you'll have to wait for it to happen automatically.
Troubleshooting Common Issues
If you're having trouble connecting your AirPods or facing other issues, try these solutions:
- Make sure your AirPods are charged and Bluetooth is turned on for the device you want to connect to.
- Reset the device and try connecting again.
- If you see an orange light on your AirPods, it means they need to be charged. Plug them into a power supply to resolve the issue.
- A flashing white light on your AirPods indicates they are ready to connect to your Apple devices.
- If your AirPods don't show up in the Find My app, try rebooting your AirPods by placing them in the charging case and restarting the Apple device.
Security and Waterproofing
While AirPods can be tracked using the Find My app, they can also be reset by anyone with an Apple device. Unfortunately, you cannot remotely control or lock them to prevent unauthorized use.
It's important to note that AirPods are not waterproof, and the charging cases are also not waterproof.
Now that you're armed with this expert guide, you can easily connect and troubleshoot your Apple AirPods with confidence.


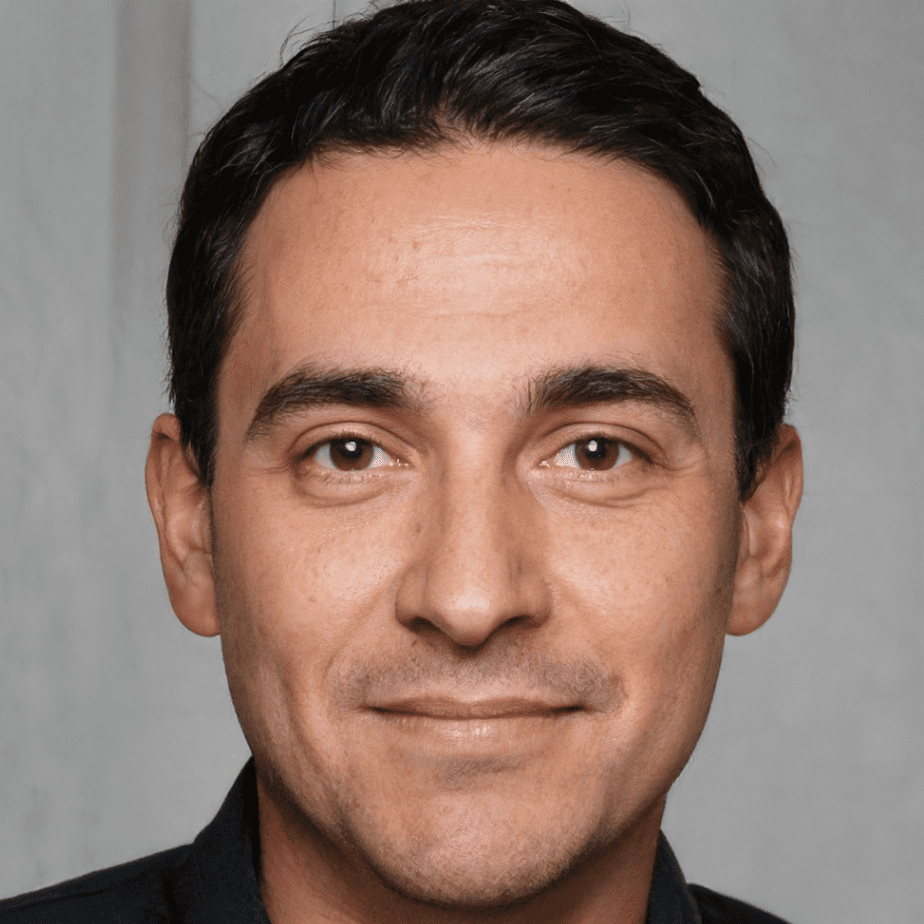
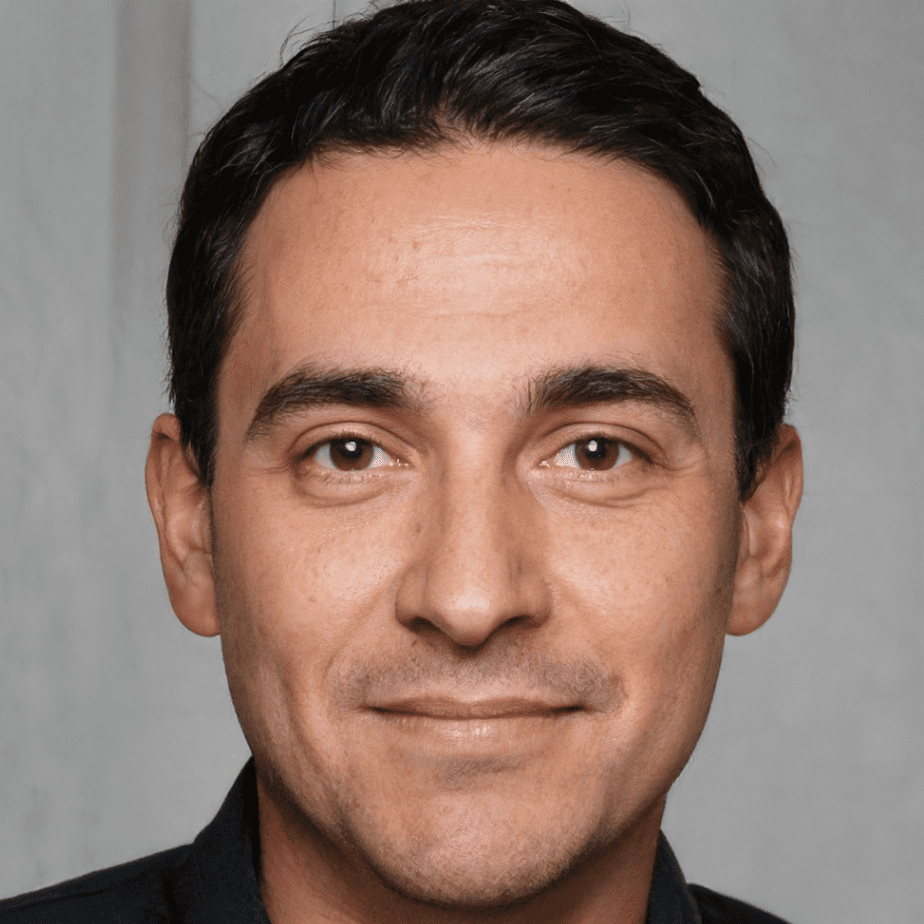
Hey there! I’m William Cooper, your go-to guy for all things travel at iMagazineDaily. I’m 39, living the dream in Oshkosh, WI, and I can’t get enough of exploring every corner of this amazing world. I’ve got this awesome gig where I blog about my travel escapades, and let me tell you, it’s never a dull moment! When I’m not busy typing away or editing some cool content, I’m out there in the city, living it up and tasting every crazy delicious thing I can find. Join me on this wild ride of adventures and stories, right here at iMagazineDaily. Trust me, it’s going to be a blast! 🌍✈️🍴









