





















courtesy of justjared.com Fans Curious About Tyson Bagent's Personal Life Fans tuning in to watch Tyson Bagent play in the latest Chicago Bears game might be...






courtesy of justjared.com Vote Results in Removal Following House Ethics Committee Report George Santos, a Republican politician, has been ousted from his position as a member...






courtesy of justjared.com Alluding to Oscars Incident During a panel discussion at the 2023 Red Sea International Film Festival, Will Smith hinted at the infamous 2022...






courtesy of justjared.com Running Low on TMZ Gossip Attention all gossip enthusiasts! It seems that you've reached your limit on API credits for this billing cycle....






courtesy of justjared.com One Chicago family, get ready for more action! Get excited, Chicago Fire fans! The popular show, along with all the other One Chicago...


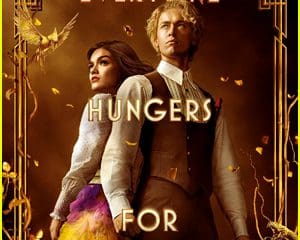
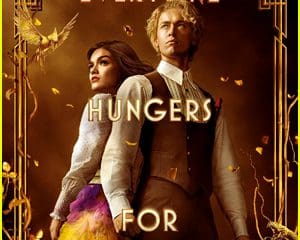


courtesy of justjared.com Fans Wondering if They Should Stay Until the End The Hunger Games: The Ballad of Songbirds and Snakes is now in theaters and...






courtesy of justjared.com Travis Kelce spills the tea on his relationship with Taylor Swift Kansas City Chiefs tight end Travis Kelce is opening up about his...






courtesy of justjared.com The Legacy of Scream Scream, the iconic horror franchise that revolutionized the genre, first hit theaters in 1996. Now celebrating its 25th anniversary,...






courtesy of thepointsguy.com Record-Breaking Travel Season U.S. Secretary of Transportation Pete Buttigieg has issued a warning ahead of what is expected to be one of the...






courtesy of thepointsguy.com Becoming an advanced award traveler requires mastering two separate skills: earning points and miles and effectively redeeming them. By developing a portfolio of...
Recent Comments